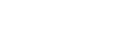Successful Set Up of PDF and Native Files
PREPARING PDF FILES
Below are suggestions to ensure the proper preparation of PDF files for print:
- Do not use compression
- Embed (do not subset) all fonts
- Leave all colors unchanged
- Uncheck any advanced settings
- Set compliance standards to “none”
- Add 1/8 inch bleed on all sides when requiring bleed
- Turn off all marks (crop, bleed, registration, etc.)
PREPARING NATIVE FILES
Images (Work in Photoshop)
- Required resolution for all graphics and images is at least 300 dpi.*
- Minimum resolution for line art is 600 to 1200 ppi at 100% of output size.
- Fine rules must be at least 0.25 point wide; never use “hairline” option.
- Do not enlarge images (unless you saved them at a higher resolution).
- Size, clip and crop all images in Photoshop.
- Remember to save image files in Tiff, JPEG or EPS format (no compression).
- Flatten layers.
*Images saved from websites or downloaded from the internet are usually low resolution (72 dpi or less).
These images are small to allow for fast downloading and are only intended for digital use.
They are not meant to be used in print.
Text/Fonts
- Use actual fonts for bold, italic, and other styles, do not apply “one-click” styles to regular fonts.
- Do not apply shadow or outline styles.
- Check text layers; make sure all text is on non-art layers.
Color (CMYK Reproduction)
- Make sure document color mode is CMYK or RGB for 4-color jobs.
- Convert all spot colors to CMYK process for 4-color jobs.
- If using spot colors, make sure they are named correctly.
- If using spot color, images should be saved as EPS files as true spot color files.
- No colors should be defined using more than 300% total ink.
Document Set Up
- Set file to correct trim size (make sure the document page size is equal to
your intended final printed page size). - Set up pages in reading order as individual pages.
- Include bleeds that measure at least 1/8 inch on all sides.
- Make sure the number of pages in the document matches the final number
of intended pages in your project. - If preparing a die-line for finishing, create a custom color called “die-line” so your
line will stand out from the rest of your design. Dieline should be placed on its own layer.
Packaging/File Prep
- If sending native files, such as InDesign, use the package option so the
document, all links and all fonts will be organized in one folder. - Ensure no pictures are listed as missing or appear on unused master pages.
- Include all screen and printer fonts used in the project.
- Remove unused colors from color palette/swatches.
- Remove references to unused fonts and colors. Remove non-printing items
from the pasteboard.* - Provide all pages of your document in a single file.
*Blocks of text or images that are left on the pasteboard are the
most common cause of missing font and image messages.
INDESIGN DIAGNOSTIC TOOLS
Overprint Preview
It’s critical to preview on-screen objects that are set to overprint to avoid potential errors
on press. Overprinting is used to create trap areas between adjacent colors to prevent
white paper gaps from showing up on press. Black text is typically set to overprint for
the same reason. With Overprint Preview turned on (View>Overprint Preview), you can
see how inks will interact with each other on press. If the preview shows something that
isn’t how the file should print, you have the opportunity to
repair it before sending it to print.
Flattener Preview
An extremely useful diagnostic tool for checking to see if fonts will be converted to outlines in
InDesign (and Illustrator) is the Flattener Preview palette (Window>Output>Flattener Preview
and Window>Flattener Preview). By selecting the options under the Highlight pull-down menu,
you can preview which objects are transparent on a page, which objects will be affected by
transparency and which fonts (if any) will be converted to outlines.