White ink is a fantastic way to add style and elegance to your print designs and make them stand out from the boring materials that most marketers produce. You can use it to create numerous effects or combine it with colored stocks to turn your run-of-the-mill brand pieces into striking artwork. While implementing white ink takes some extra effort, the impact is well worth it.
White ink creates different effects depending on how it is applied. Its opacity can be controlled by the number of times a sheet is passed through the printer. Fewer passes provide transparency while more passes provide more solid white. White ink creates an almost varnish-like look when used on white paper, and it results in a dimensional feel on colored stocks when different opacities are used. It creates white blocks of color or text on colored stocks, and it can also be applied as a layer behind images on colored stock to prevent see-through.
No matter the type of project you want to design to use white ink—and there really is no limit—you’ll want to keep the following tips in mind:
- Try to design the project within one program, preferably Adobe Illustrator. Instead of dropping an Illustrator EPS/AI file into an InDesign document (or vice versa), we suggest you copy and paste your vector artwork directly into your file and separate the artwork by layer (see tip 3). Doing this makes it easier to edit the spot color if needed.
- When setting up your file, add a new spot color in your swatches panel and call it “White Ink”—the color mix can be whatever percentage you want, but we generally suggest 100% magenta so it’s more easily distinguishable from the “paper” swatch in the panel. The only thing that matters is the name of the white ink spot color so our rip can translate the specific color to the press.
- In the layers panel, add a new layer and call it “White Ink”—this helps keep that artwork isolated and more accessible down the road when preflighting happens. All other artwork that does not print in white ink should be on a layer called “CMYK,” which helps prepress quickly preflight your file.
- Depending on how you’re using white ink in your project, you may want to experiment with overprinting, which is found in the “Attributes” panel (InDesign: Window > Output > Attributes > Overprint Fill/Overprint Stroke). Overprinting helps avoid common trapping issues with white type on a solid color or image. The type will overprint on top of the color/image instead of knocking out. If you want to print a solid background of white ink on top of colored paper, make sure everything printing on top of the white ink is set to overprint—this goes for images, typography, etc. Make sure to check that your fills and strokes are set to overprint on your CMYK layer. This step is critical to ensure your piece prints properly when using a specialty stock. You can review this video to get more familiar with overprinting.
- When outputting your file, it’s important to double-check your work. If something is supposed to overprint, make sure you check your Attributes panel. All type and images should be combed through several times before sending to your printer.

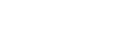

Leave a Reply